Se você começou a usar ele agora, deve ter notado que a Seleção no Illustrator funciona de um jeito peculiar.
Caso tenha vindo de outros aplicativos, como o CorelDRAW, pode se sentir frustrado(a), já que a seleção é um pouco diferente.
Observe a imagem abaixo e imagine que eu precise selecionar apenas os olhos e as sobrancelhas do monstro ao mesmo tempo.
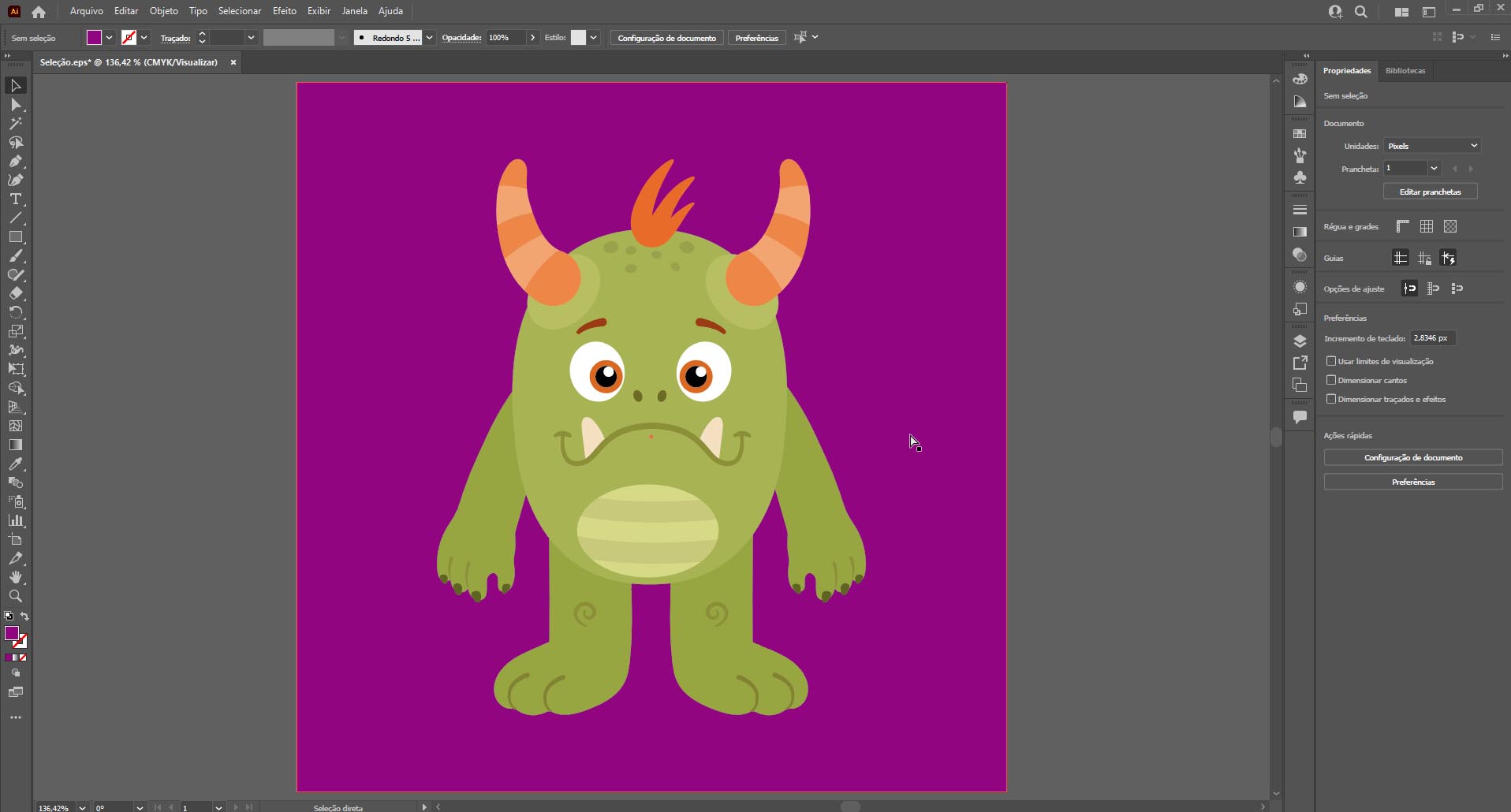
Se eu simplesmente clicar e arrastar para tentar selecionar os objetos, eu vou acabar movendo outros elementos que estão no fundo.
Mesmo arrastando a seleção a partir da parte externa da prancheta, o fundo do desenho seria selecionado em conjunto com outros objetos.
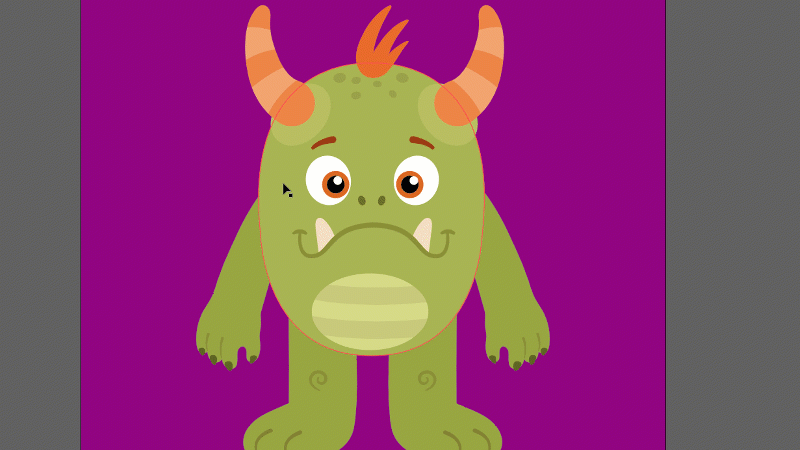
Eu poderia fazer uma seleção simples, clicando e mantendo a tecla Shift para selecionar um objeto de cada vez, o que não é nada prático.
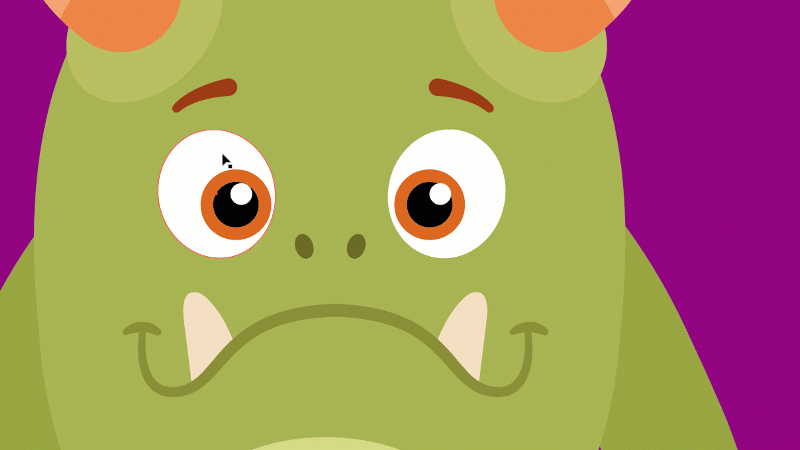
Por sorte existe uma forma de controlar isso e tornar a seleção mais prática, principalmente em projetos mais complexos e com vários objetos.
Seleção no Illustrator: Fazendo do jeito certo
É possível controlar a maneira como a ferramenta de seleção do Illustrator funciona, otimizando o seu fluxo de trabalho em projetos com muitos objetos.
É só acessar o menu Editar> Preferências e clicar na opção Seleção e exibição de âncora… Você também pode abrir a janela usando o atalho Ctrl+K e clicando no painel lateral.
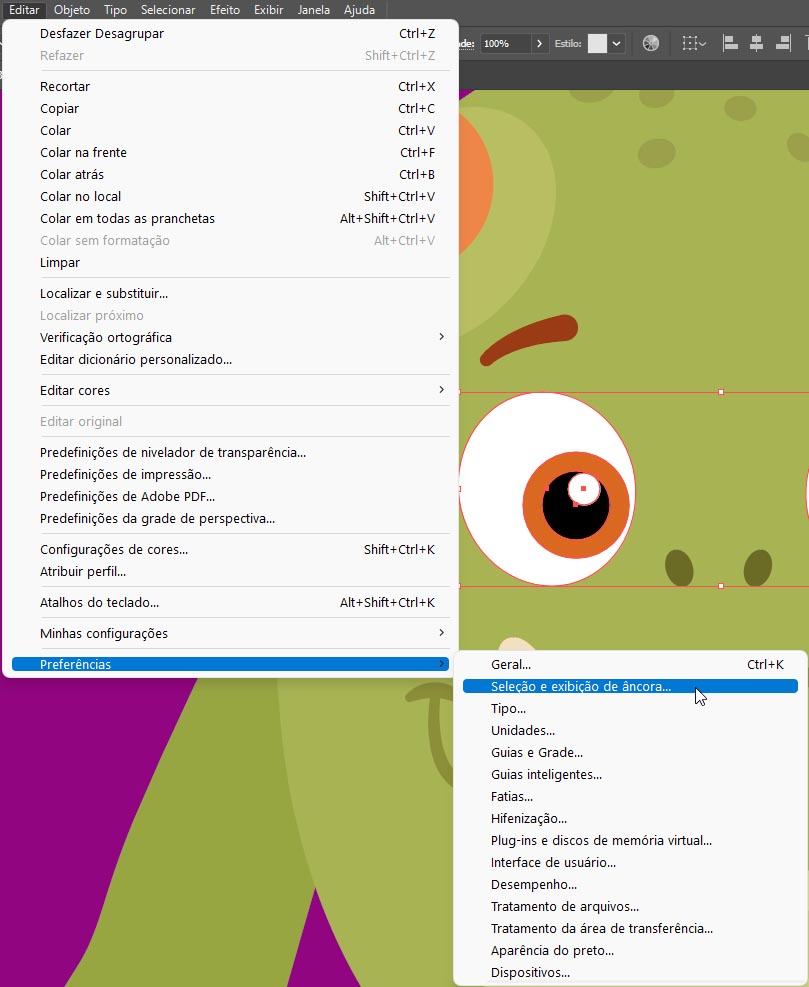
Na janela de preferências, habilite a opção Seleção de objeto somente por caminho.
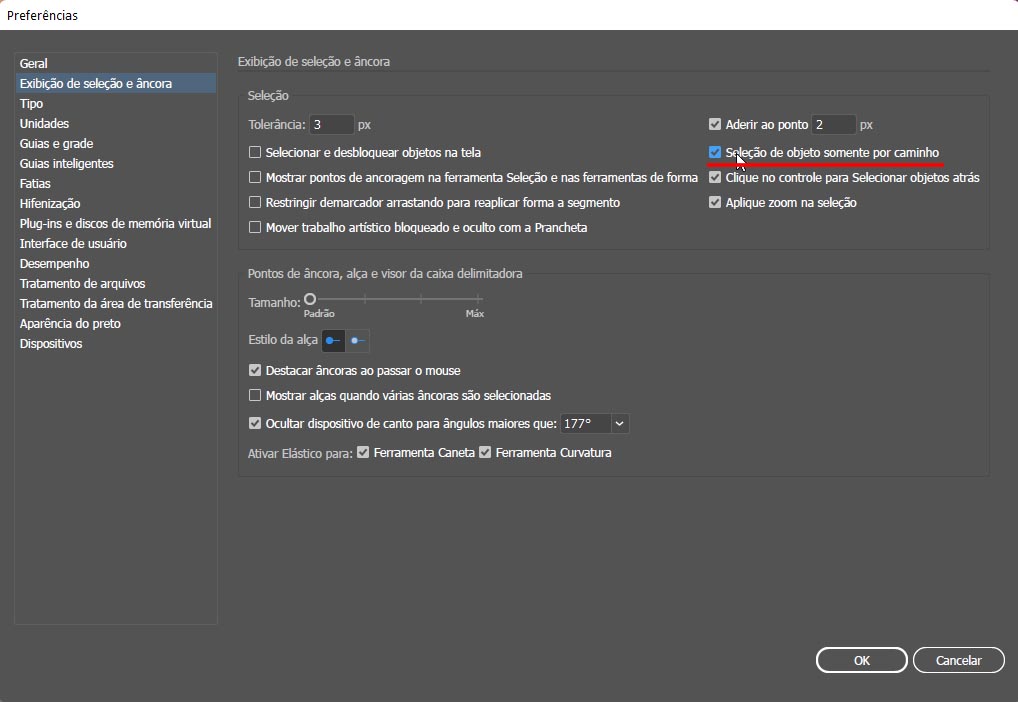
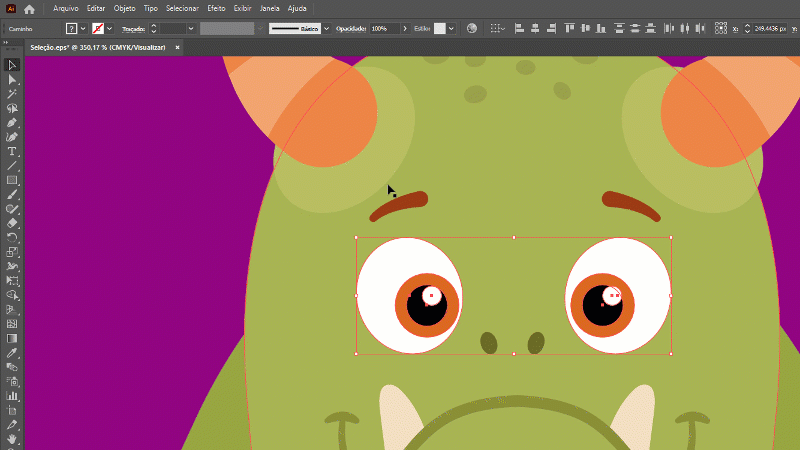
A partir de agora você deve clicar nas bordas dos objetos para selecioná-los.
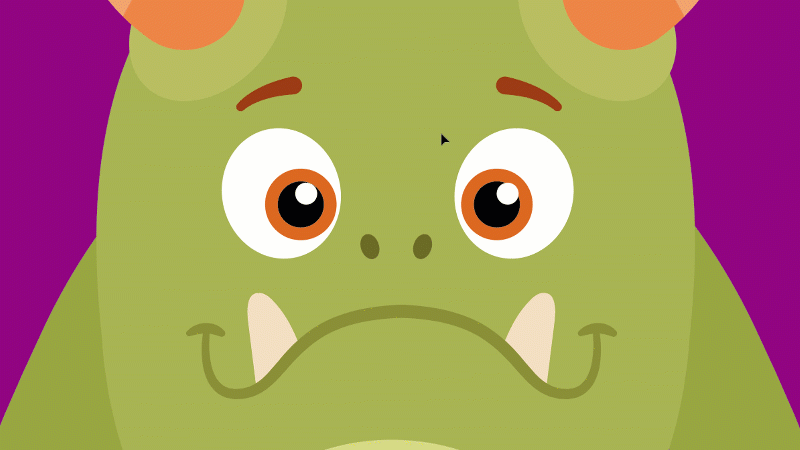
Isso permite que você possa clicar e arrastar, mesmo sobre outros objetos, selecionando apenas aqueles em que a caixa de seleção tocar nas bordas.
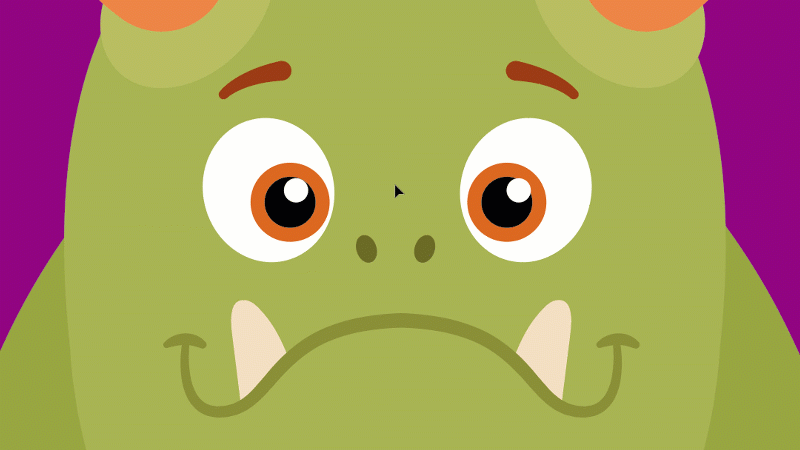
Se você quiser voltar ao padrão de seleção antigo, basta repetir a configuração, desmarcando a opção na janela de preferências.
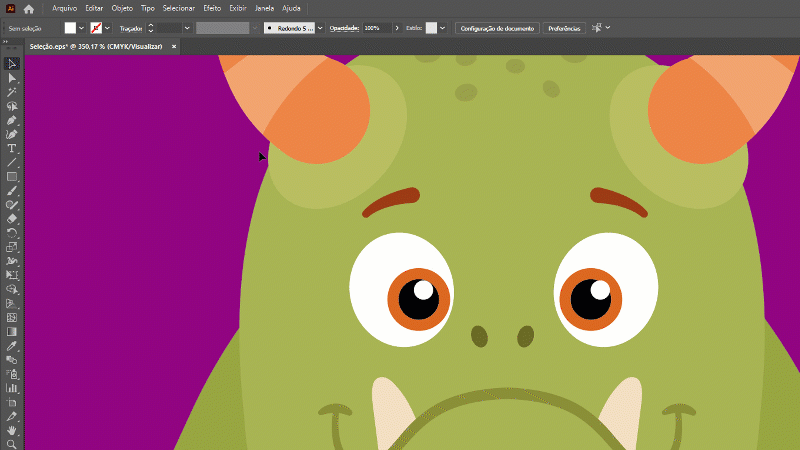
Como aprender Illustrator de verdade
Uma das maneiras mais simples de aprender Illustrator é combinar o estudo de suas ferramentas a conceitos de design criando projetos de verdade.
Por isso eu fiz um curso onde eu mostro como construir trabalhos reais enquanto aprendemos a usar o Illustrator.
O curso é feito tanto para quem nunca usou o illustrator quanto para quem já tem experiência e quer aprender coisas novas.
Se você tiver interesse e quiser aprender comigo como o Illustrator pode ser usado para ganhar dinheiro com design gráfico, dá uma olhada no meu curso clicando aqui.
Espero que este dica te ajude a usar a ferramenta seleção do Illustrator de um jeito mais prático.
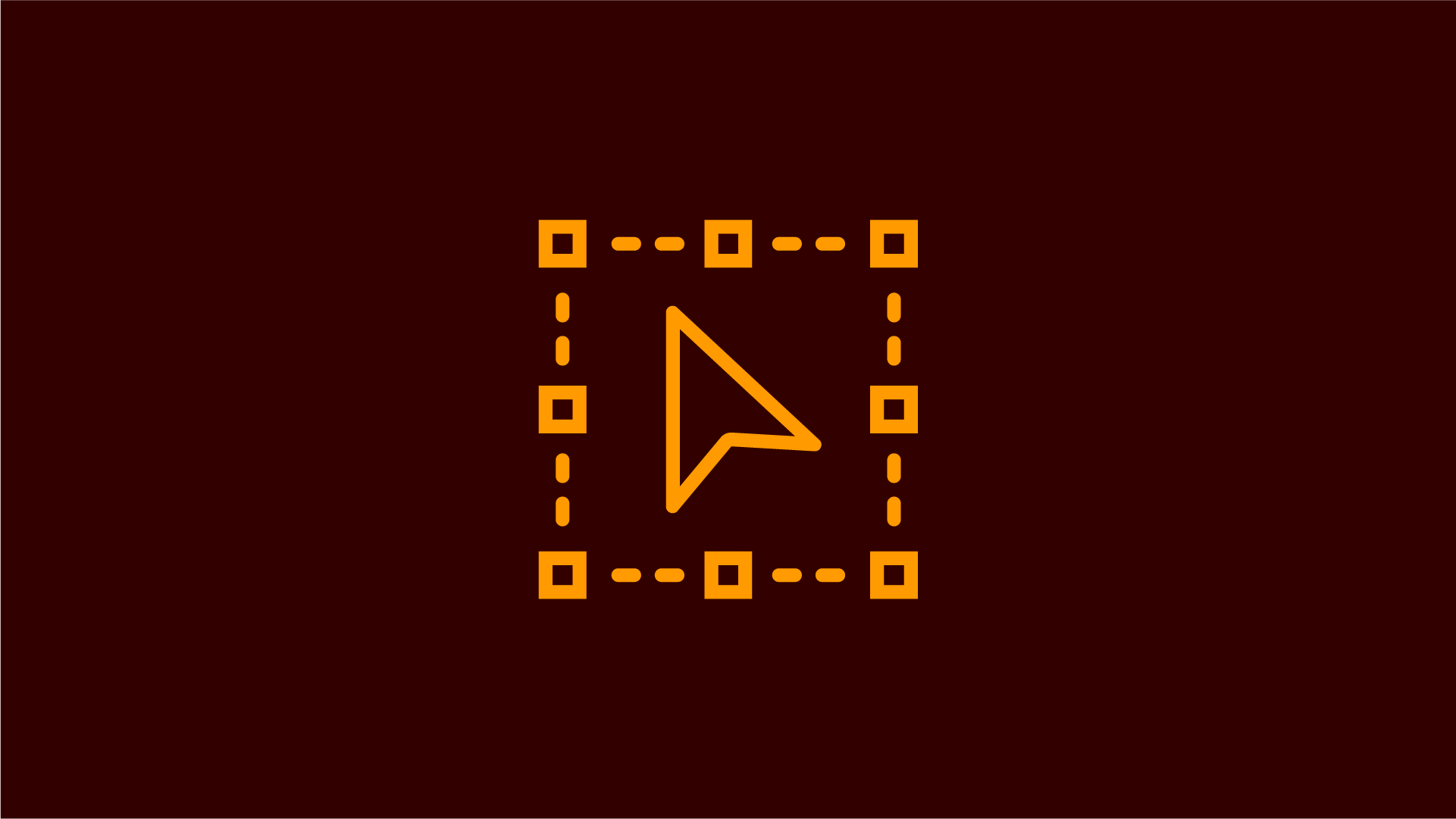
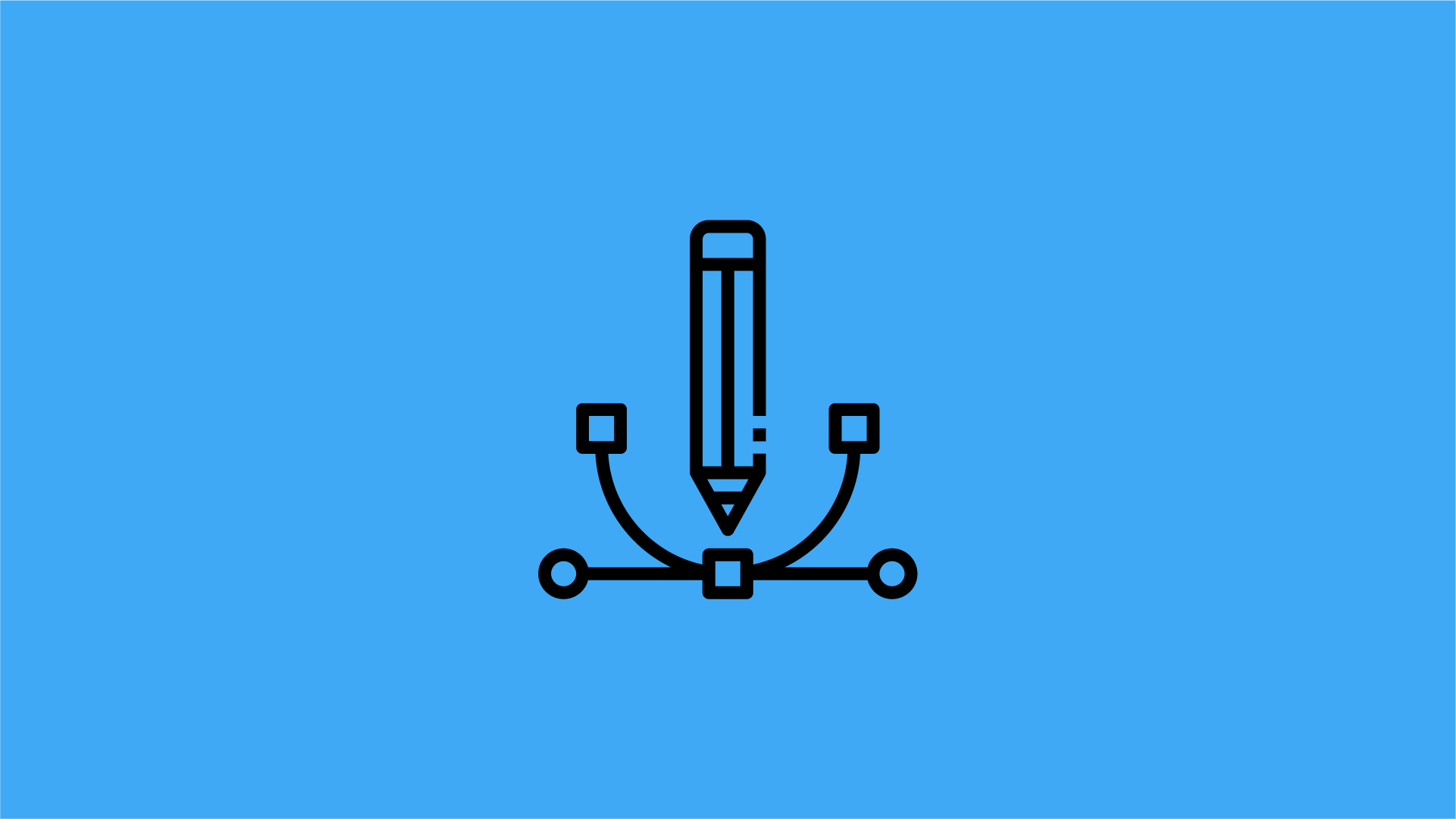
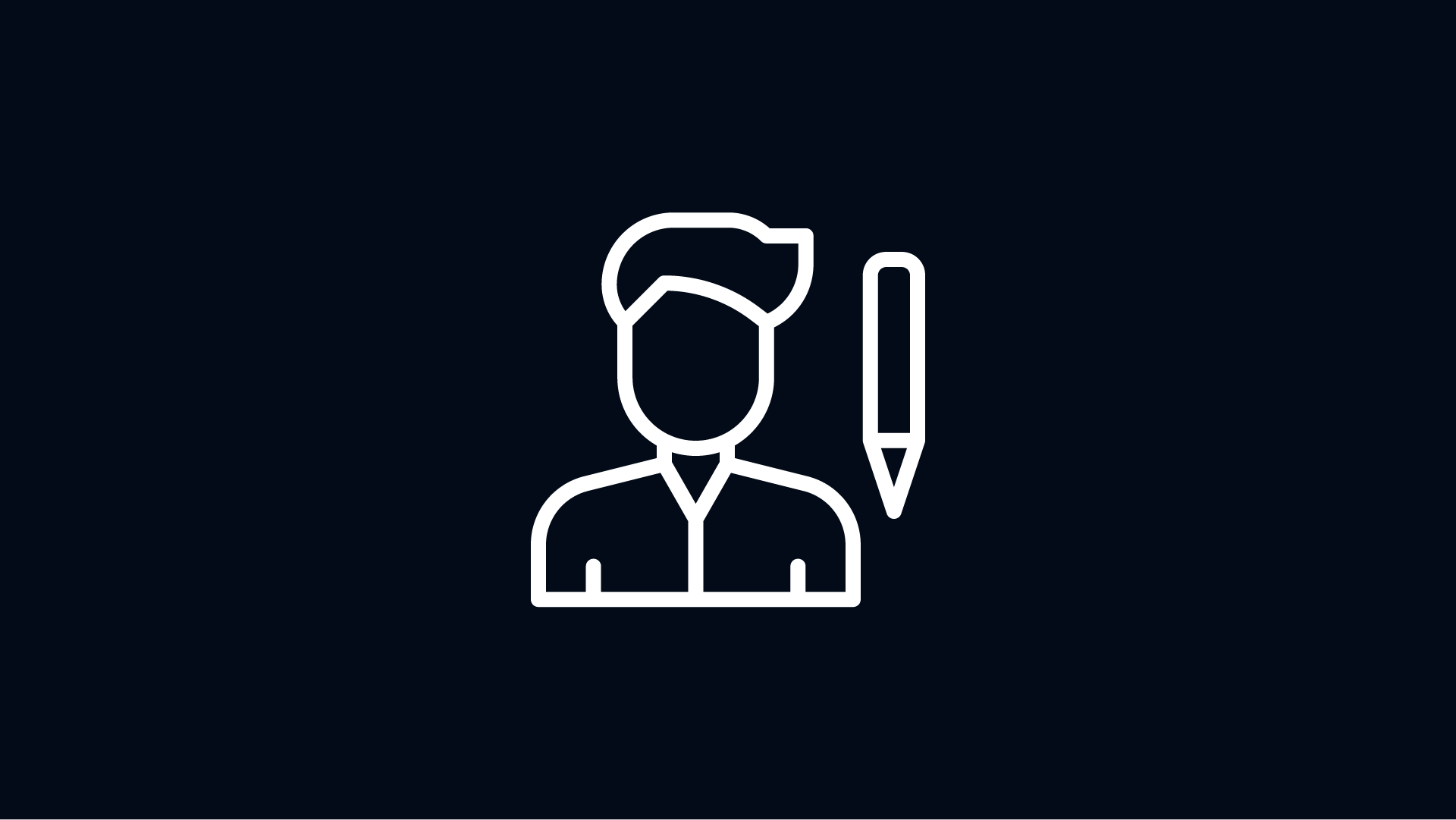
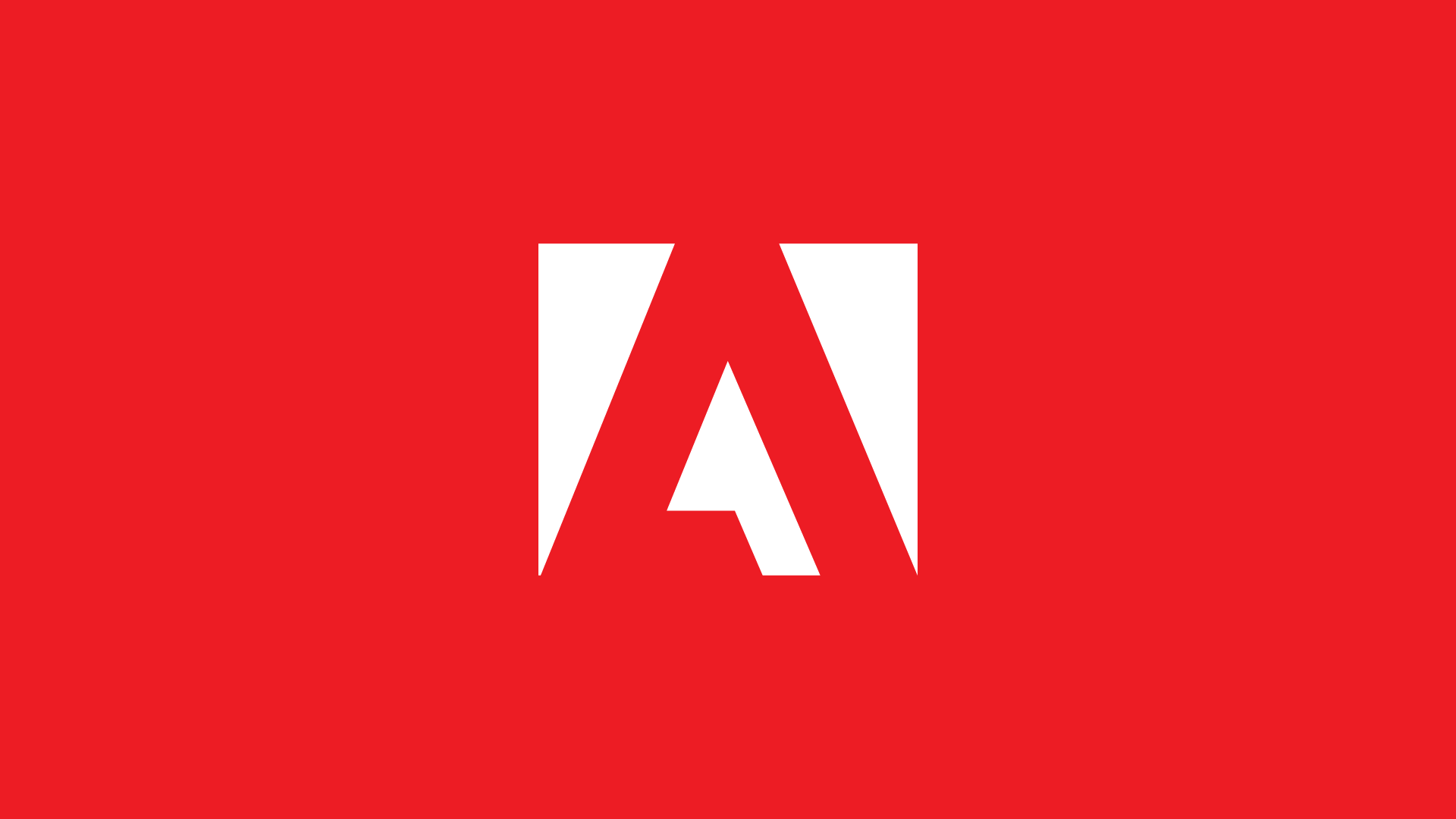
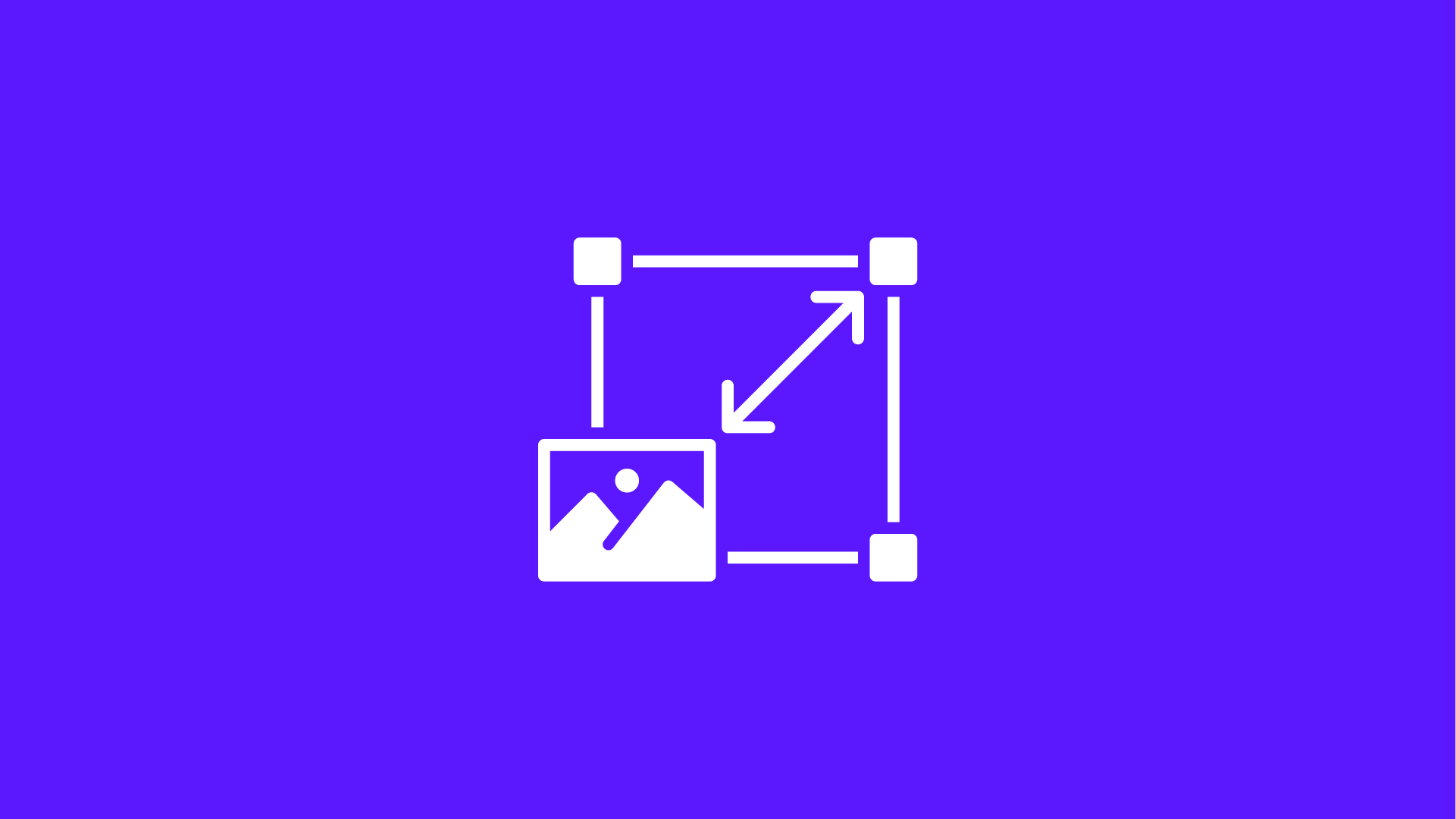
Após muitos anos resolvi pesquisar sobre a seleção no Illustrator, pois não era possível ser tão ruim e não ter o que fazer. Sempre preferi a seleção do Corel que seleciona só o que você passar por cima por completo.
Parabéns pelo conteúdo!
Fico feliz que tenha gostado William. Um abraço!
Nossa.. Muito bom! Valeu pela dica.. vai facilitar mmmt
Que bom que ajudou Gabriel. Um abraço!
Que bacana, Liute!
Anos de illustrator e não sabia disso. rs
Que bom que foi útil Flávio! 😀